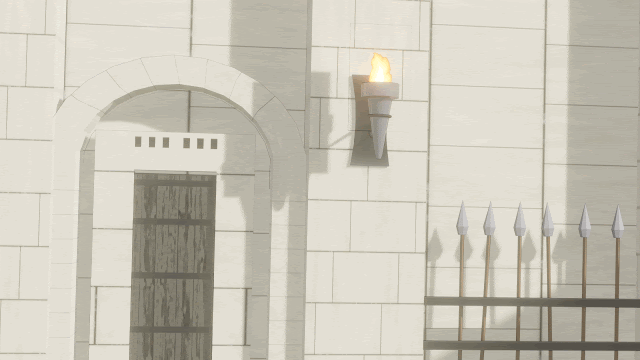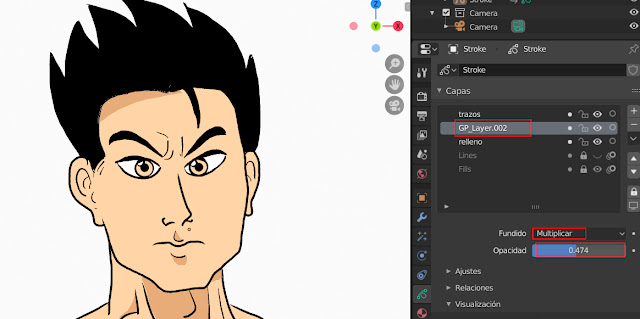Cuando trabajamos con Grease pencil estamos usando un objeto que nos permite dibujar
En las opciones de interacción que tenemos, las cuales podemos acceder con Ctrl+Tab
El fondo blanco se puede cambiar en las opciones de sombreado de vista
En modo escultura tenemos distintas opciones para manipular los trazos, como por ejemplo el grosor. Presionando Ctrl disminuimos el grosor
También opciones como mover los trazos
Luego tenemos distintos tipos de pinceles
Distintos tipos de gomas
Podemos agregar formas como lineas y arcos. En los arcos (muy útiles para ojos) tenemos dos puntos para ubicarlos, y uno central con una mano para mover lo de posición. damos enter para finaliza. Con botón derecho se cancela
En curva tenemos dos puntos
Rellenos
Para rellenar o trazar utilizamos materiales. Éstos podemos crearlos como trazo, relleno con trazo, o solo relleno
Tamaño del hueco: Es la apertura que tiene que haber entre dos trazos
Simplificar: Es la cantidad de puntos que lleva el trazo. Cuanto más alto sea el "simplificar" menos puntos lleva el trazo
Con ésta opción podemos visualizar el contorno antes de rellenar
para cerrar un espacio en el relleno podemos hacerlo presionando Alt
Otra forma de rellenar es presionar Ctrl y arrastrar
Los trazos es importante que siempre estén ubicados arriba. por debajo el relleno. Las sombras usamos un color medio plomo, bajamos la opacidad y usamos multiplicar
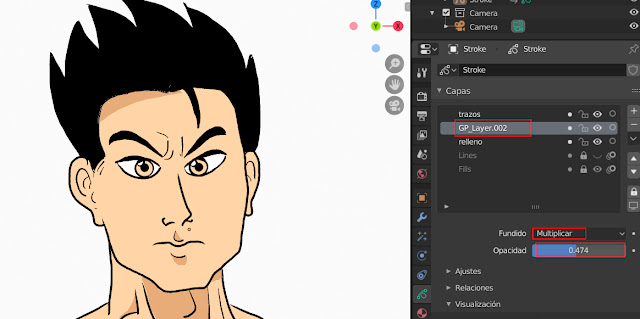 Trazos
Trazos
Con shift presionado podemos realizar un suavizado del trazo, pero también podemos activarla en opciones tiqueando "estabilizar", donde tenemos unos ajustes
También tenemos aleatorizar
Y en curvas definiremos según la presión del lapíz la sensibilidad, intensidad y alteración
Dibujar en espacio 3D
Si ponemos la opción de vista y dibujamos lo estaremos haciendo de acuerdo a nuestra visión frontal, y si giramos en el espacio 3d podemos dibujar en ese espacio, y si activamos la opción trazo y dibujamos tocando dos trazos éstos se unirán
Si ponemos superficie dibujaremos encima de un objeto 3d
Cuando vamos a modo objeto podemos ver el punto de origen
Si dibujamos desde el punto de origen y en vista frontal X-Z o Y-Z se dibuja desde ese punto. En las opciones de sobe impresos podemos activar la visualización del lienzo
Si elegimos el Cursor 3D podemos ir a vista e ir moviendolo
Si creamos algo como ésto y queremos que se complete podemos duplicar en modo edición y precionar S+X+-1
Modificadores
Podemos agregar modificadores como por ejemplo suavizar
Efectos
También podemos agregar efectos. Ésos se pueden divisar en modo procesado