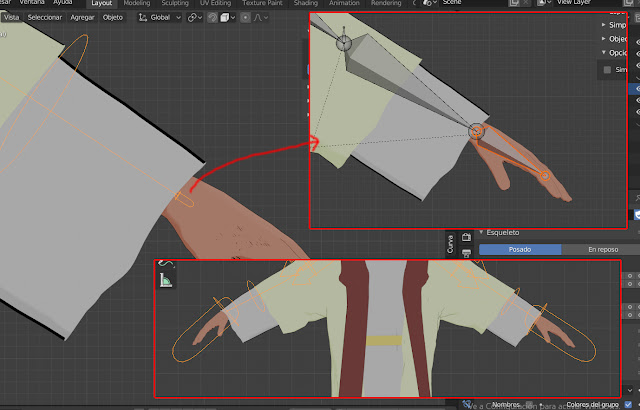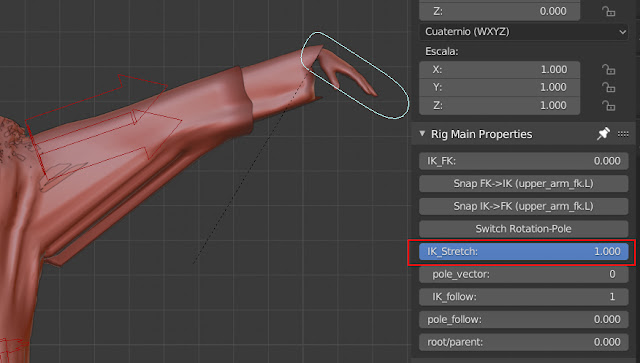Cuando tenemos el Rig listo con sus controladores procesados desde rigify tenemos todas las capas en la ventana derecha (N), y cuando seleccionamos cada hueso tenemos sus propiedades
Si queremos agrandar algún controlador simplemente vamos a modo edición
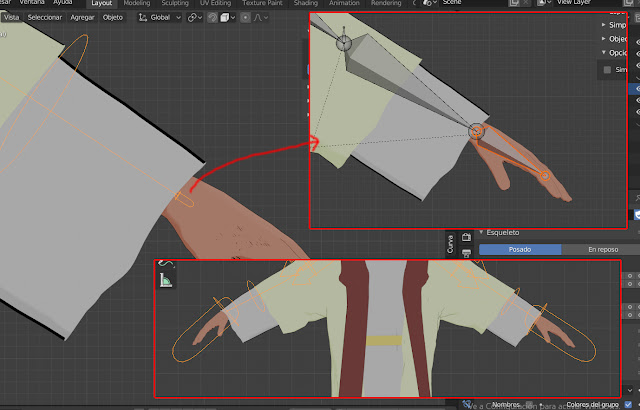
Tenemos los huesos IK (Cinemática inversa), tanto en las piernas como en los brazos, y estos los podemos activar o desactivar
Brazos IK
Para evitar que se estire simplemente reducimos el valor de IK Stretch
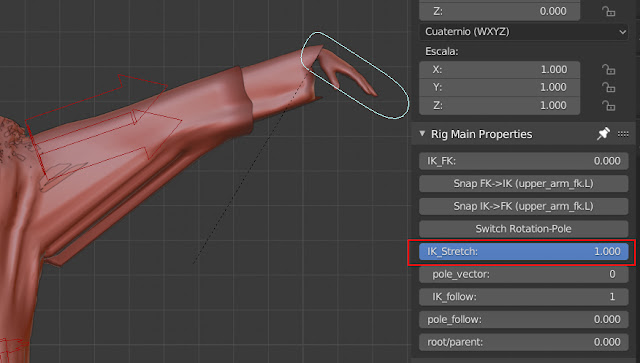
Podemos pasar de IK a FK
Brazos FK
Tenemos los huesos FK (Cinemática directa), que también podemos activarlos o desactivarlo, o más bien pasar de IK a FK
Tenemos las opciones de Snap para mover de FK a IK y viceversa.
Si usamos el Snap IK->FK esto hace hace que los controles de los huesos IK pasen a la posición del FK
Acá es viceverza. Los controles FK se mueven al IK
Tweak
También tenemos los Tweak que sirven para ajustar y adaptar la posición moviendo las esferas
Para volver a la posición original presionamos
Alt+R (resetear la rotación), alt G (resetea la posición) y Alt S (resetar la escala)
Los dedos podemos rotarlos y se contraen. Para que se hagan sobre su propio eje debemos cambiar a "Local"
Aquí podemos cerrar los dedos rotando igualmente
En las opciones torso podemos rotar varias partes como la cabeza y el cuello
Aquí si aumentamos "Head follow" la cabeza se rota junto con el cuello
Tenemos la zona principal del torso donde podemos mover todo el cuerpo
Con estos huesos podemos rotar los hombros
En los pies tenemos la opción de rotar el talón
Para volver a la rotación anterior ponemos cero