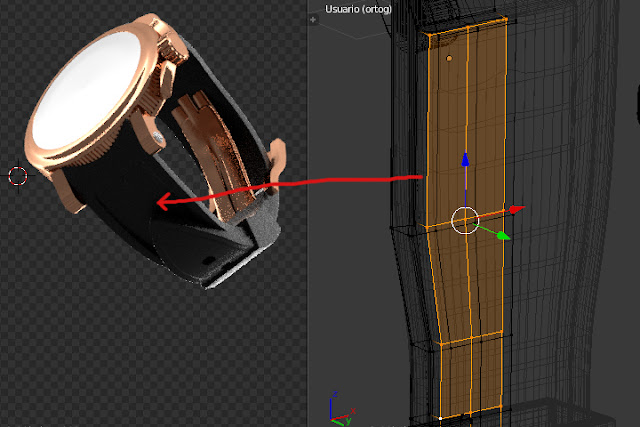Lo que queremos hacer aquí es desplazar una textura en ésta zona del reloj. Para ellos en modo edición seleccionamos los vértices necesarios
Debemos tener una imagen png de la textura que queremos proyectar, más la imagen png de normal
Luego creamos un grupo para esos vértices, lo que nos ayudará a poder seleccionarlo nuevamente en un modificador
Seleccionamos los bordes para la proyección UV, con Ctrl+E seleccionamos "Marcar como costura"
Luego seleccionamos nuevamente los vértices del grupo
Abrimos una ventana de editor de UV y abrimos la imagen de la textura. Luego presionamos U y "proyectar desde vista" (obviamente la vista tiene que estar ortogonal de frente)
Ajustamos
agregamos el modificador Desplegar
Luego vamos a texturas y seleccionamos éste modificador y presionamos "Nueva"
Luego abrimos o seleccionamos la misma imagen de textura
Luego vamos al modificador de desplazamiento, seleccionamos esa textura, coordenadas de texturas y el grupo de vértices creado
Se creará el desplazamiento de textura. Si no se crea bien podemos subdividir secciones
Ahora, para darle mayor definición a los detalles añadiremos el normal map. Primero seleccionamos el grupo de vértices, duplicamos el material que éste tiene y asignamos
Vamos al visor de nodos y agregamos 3 nuevos nodos, uno de Mapa de normal que ésta en "Vector", el cuál conectaremos al desplazamiento del material, luego añadiremos en texturas una imagen, a ésta le añadiremos la imagen png del normal map y lo conectaremos al color de Mapa normal, luego agregaremos Coordenada de texturas que está en "entradas", y lo conectaremos de la salida UV a la entrada de Vector
Luego la misma salida del normal map la conectaremos al normal de Fresnel