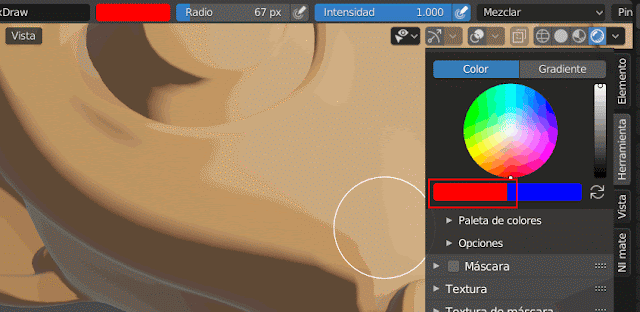Makehuman
Random generation
Podemos crear personajes con ajustes aleatorios. Si tiqueamos una de las opciones vamos a preservar esa característica
Skin editor
Eyes SSS: Cantidad de scatering subsurfaec de los ojos
Eyes vein amount: Cantidad de venas en los ojos
Skin bump: Detalles sobresalientes
Skin Complexion: Tipo de tez
Skin freckles: Pecas
Skin hue: Matiz o color de la piel
Skin oil: Cantidad de aceite en el rostro
Skin roughness: Cantidad de brillo
Skin saturación: Intensidad del color de la piel
Skin SSS: Cantidad de scatering subsurfaec de la piel
Skin value: Claridad de la piel
Skin veins: Cantidad de venas en la piel
Podemos usar un addon creado por aversionofreality Anime style
El archivo debemos pegarlo en Documento/makehuman/v1/data/custom/
Manuel Bastioni
Manuel Bastioni es un addon que viene incluido en Blender 2.8 y que debemos activarlo
Para crear un personaje primero debemos seleccionar el tipo en donde tenemos varias opciones de Anime, seleccionar materiales si son EEVEE o Cycles, si vamod a usar cinemática inversa, músculos básicos, y luces. Luego precionar "Creare character"
Los primeros ajustes son la edad (age), la masa corporal (mass) y la musculatura (tone)
Character library
Podemos elegir entre distintos tipos de personajes
Podemos elegir entre distintos tipos de personajes
Random generation
Podemos crear personajes con ajustes aleatorios. Si tiqueamos una de las opciones vamos a preservar esa característica
Body measures
Aquí podemos modificar diversos parámetros del aspecto del personaje
Fantasy: Modifica distintas características del rostro de forma fantástica como las orejas, los ojos y los dientes pudiendo generar colmillos grandes de ogro u orejas puntiagudas de Elfos
Armpti: Hunde o sobresale la axila
Arms: Modifica el volumen de distintas zonas del brazo
Body: Tamaño del personaje
Cheeks: Modifica diversos parámetros de las mejillas
Chest: Modifica la forma y el tamaño de los pechos
Chin: Modifica la forma y el tamaño de la barbilla
Ears: Modifica la localidad y el tamaño de las orejas
Elbows: Modifica el tamaño de los codos
Expressions: Modifica distintas zonas del cuerpo y el rostro para generar expresiones como cerrar los ojos, mover las pupilas, sacar la lengua, abrir la boca, levantar las cejas, entrar el abdomen, entre otros
Face: Modifica la forma de la cara pudiendo ser triangular, cuadrada o redonda
Eyes: Modifica la forma de los ojos, pupilas y ojeras
Eyelids: Modifica la forma de los parpados
Feet: Modifica el tamaño y la masa de los pies
Forehead: Modifica la forma y el tamaño de la frente
Hands: Modifica distintos aspectos de las manos, distancia entre los dados, longitud y tamaño, y volumen de la mano completa
Head: Modifica el tamaño y forma de la cabeza, el tamaño del cráneo, y puede aplanar el rostro
Jaw: Modifica la forma y la localidad de la mandíbula
Legs: Modifica el volumen de distintas zonas de las piernas
Mouth: Modifica el tamaño y forma de la boca
Neck: Modifica el tamaño y forma del cuello
Noise: Modifica el tamaño y forma de la nariz
Pelvis: Modifica el tamaño y forma de la pelvis
Showlders: Modifica el tamaño y forma de los hombros
Stomach: Modifica el tamaño y forma del estomago
Torso: Modifica el tamaño y forma del torso
Waist: Modifica el tamaño de la cintura
Wrist: Modifica el tamaño de la muñeca
Rest pose
Posición de reposo
Skin editor
Eyes SSS: Cantidad de scatering subsurfaec de los ojos
Eyes vein amount: Cantidad de venas en los ojos
Skin bump: Detalles sobresalientes
Skin Complexion: Tipo de tez
Skin freckles: Pecas
Skin hue: Matiz o color de la piel
Skin oil: Cantidad de aceite en el rostro
Skin roughness: Cantidad de brillo
Skin saturación: Intensidad del color de la piel
Skin SSS: Cantidad de scatering subsurfaec de la piel
Skin value: Claridad de la piel
Skin veins: Cantidad de venas en la piel
Para terminar el personaje vamos a Finalize tools