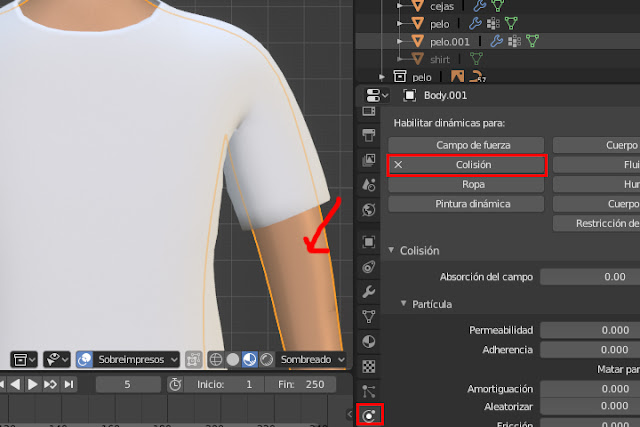Tenemos 3 tipos de ropas en cgi (imágenes generadas por pc)
1. Rígidas. Estas son las que no tienen ningún tipo de arruga o pliegue, como por ejemplo las armaduras, las cuales se crean por medio del modelado harsurface
3. Semiflexible. Son ropas que tienen pliegues en algunas zonas, pero en otras totalmente mencionadas, como por ejemplo, un terno y una corbata
Creando una camiseta
El primer paso es seleccionar las zonas donde vamos a crear la camiseta, duplicamos (Shift+D)
Separamos de la malla. P > objeto
Escalamos, estando en modo edición y seleccionando todas las cara (A) con Alt+S, para que lo haga en dirección de las normales
Luego agregamos el modificador solidificar y le damos un pequeño grosor
Si quisiéramos que fuera una ropa rígida, simplemente lo dejamos así, pero si quisiéramos que sea una ropa flexible podemos usar el motor de física (no presionar "aplicar" en solidificar)
1. Primero seleccionamos el cuerpo como colisión en el panel de físicas
2. Luego seleccionamos la camiseta y en el motor de física le asignamos Ropa y aumentamos la calidad
3. Aumentamos la calidad de colisión
5. Cuando presionamos play podemos ver como la ropa cae sobre el cuerpo y queda colgada en una animación automática
5. Fijar el tiempo de animación
6. Podemos presionar capturar para que no
Luego seleccionarlos para fijación
1. Primero seleccionamos el cuerpo como colisión en el panel de físicas
2. Luego seleccionamos la camiseta y en el motor de física le asignamos Ropa y aumentamos la calidad
3. Aumentamos la calidad de colisión
4. Seleccionamos colisión propia
5. Cuando presionamos play podemos ver como la ropa cae sobre el cuerpo y queda colgada en una animación automática
5. Fijar el tiempo de animación
6. Podemos presionar capturar para que no
Si suceden cosas como éstas podemos aumentarle el grosor con solidificar
También podemos seleccionar esos vértices que dan problemas y crear un grupo
Luego seleccionarlos para fijación
Los detalles serán más dependiendo de las subdivisiones que tenga la camiseta
El simulador de telas ocupa bastante recursos del computador, sobre todo en animaciones. Otra opción que tenemos es hacerlo con mapa de normales y escultura.
Primero aplicamos el modificador de ropa que se agrega automáticamente al haber aplicado las físicas como lo hemos hecho (si tenemos el modificador de subdivisión de superficie debemos aplicarlo antes)
Luego duplicamos la camisa, y la separamos (P) en otra colección (M), subdividimos la camiseta duplicada varias veces para que tengamos harta geometría
Buscamos una referencia
Vamos a modo escultura, quitamos la simetría.
La curva del decaimiento debe estar en un angulo agudo (para a bajo) para que el pliegue tenga un pico prominente y se decrezca a bajo
Vamos a modo escultura, quitamos la simetría.
La curva del decaimiento debe estar en un angulo agudo (para a bajo) para que el pliegue tenga un pico prominente y se decrezca a bajo
Luego, considerando una tableta debemos tiquear radio para que el tamaño dependa de la fuerza de presión, y destiquear intensidad paraq que eso no dependa de la presión del pincel
Luego seleccionamos el pincel "Dibujar" y vamos trazando con ctrl para undir y sin control para afuera creando los pliegues. Shift suavizar. Elegimos un mat cap si queremos
Luego seleccionamos el pincel "Dibujar" y vamos trazando con ctrl para undir y sin control para afuera creando los pliegues. Shift suavizar. Elegimos un mat cap si queremos
Luego de hacer los pliegues ocultamos todo menos la camisa, y desocultamos la camisa low
Pasamos a modo edición la camisa low, seleccionamos todas las caras, presionamos U, luego "proyección UV inteligente". Lo mismo con la camisa High. Luego abrimos una ventana de Editor UV
Luego creamos una imagen nueva llamada normal map con el doble de resolución
Agregamos a ambas camisas un material, y abrimos una textura de imagen y cargamos la imagen creada llamada normal map
Luego vamos a procesar con el motor de Cycles, en capturar elegimos "Normal"
Tiqueamos "Seleccionados a activo"
Luego con shift seleccionamos primero la high (que es la que va a captural el mapa de normal), luego la camisa low (que es donde vamos a pasar el normal map) y presionamos capturar