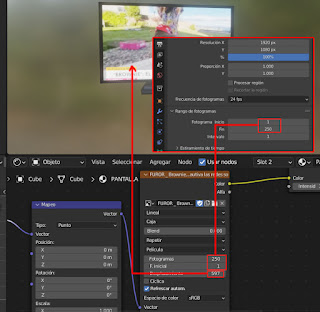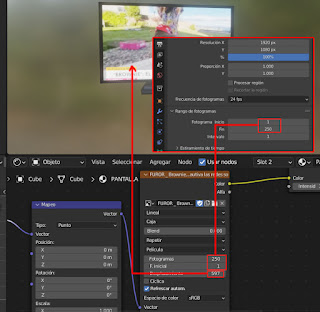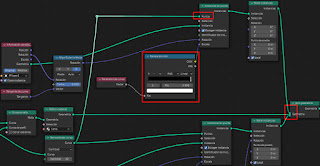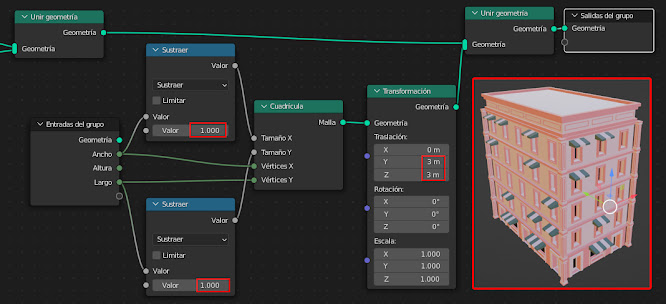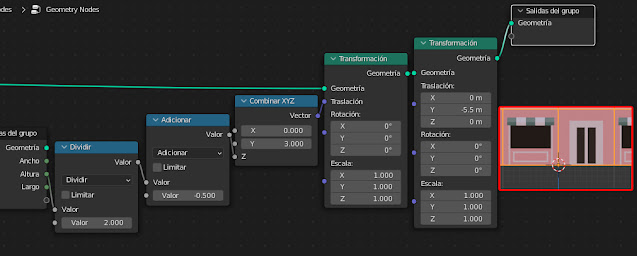https://youtu.be/-rexNuTap44
Tenemos un pilar de (1m de alto), techo (1m de ancho), esquina del techo, ventanas (1m ancho, 1m alto) y de planta baja (1m ancho, 1m alto)
Windows
Sobre un objeto cualquiera agregamos un árbol de geometry node y dentro:
- Lo primero que hacemos es agregar una "cuadrícula" para poder dispersar las ventanas que miden 1m x 1m. Aumentamos el tamaño de las cuadriculas a 2m x 2m
- Agregamos un nodo de "transformación" para rotar 90º el plano
- Agregamos el nodo "instanciar en puntos" y en la entrada de puntos insertamos la cuadrícula que lo que hará será convertir los vértices de este objeto a puntos para instancia
- Sobre esos puntos de instancia insertamos la colección de las ventanas
Aquí podemos ver como se instancian las ventanas justo en los puntos de vértices. Para ello los objetos deben tener el punto de origine justo en la esquina inferior izquierda
Para poder aumentar el tamaño de ventanas laterales solamente aumentando el número de vértices debemos pasar el tamaño en X a la misma entrada del grupo. Así cuando se cambia el valor de uno en uno cambia el tamaño de un metro en un metro, pero al tamaño debemos restarle siempre uno para que se cuadre siempre
Luego hacemos lo mismo con el eje y agrupados con Ctrl+J estos nodos y lo llamamos con f2 "Puntos"
Luego para poder tener mayor aleatoriedad entre las ventanas agregamos el nodo "valor aleatorio"
Selección de techo (Roof)
Ahora para agregar el techo necesitamos agregar el nodo "separar geometría" para así separar los puntos que contendrán las ventanas y los puntos que contendrá el techo. De la salida "selección" se mantienen los mismos puntos que instancia las ventanas, pero de la salida "invertido" sale otra selección que debemos definir para así instanciar el techo
Agregamos un nodo de "posición" el cual lo separamos sacando la z, luego para establecer que es la parte superior debemos agregar el nodo operador en modo "Menor que" (1)
A medida que vamos aumentando la altura (Y) nos sucede este problema
Para ello debemos agregar unas operaciones matemáticas a esa entrada del eje Y para ajustar automáticamente, dividido por 2 y restandole 1
Planta baja (Ground Floor)
Lo primero que hacemos es volver a separar la geometría. Con lo invertido instanciamos la colección de Ground Floor
Luego para definir donde irá ubicada la selección debemos agregar los siguientes nodos:
- Nodo "posición" separado por Z
- Usamos el nodo operador en modo "mayor que" para definir la posición de planta baja
- Para que se controle desde la entrada de control de vértices Y, y para poder ajustar automáticamente debemos agregar unas operaciones matemáticas (Dividir pro 2, luego multiplicar por -1 y restar -1
Pilar
Para crear la selección del pilar debemos duplicar la misma selección del techo y simplemente cambiar del eje z al eje x
Luego agregamos nuevo nodo de "separar geometría" para agregar el pilar por medio de un nodo de instancia
Roof corner (pilar esquina)
sobre la salida de inversión del techo agregamos una separación para la instancia del Roof corner
Luego la selección será simplemente la misma que el pilar
Formando el edificio
Todas las instancias deben estar unidas con el nodo "unir geometría", luego debemos salir de la misma con dos nodos de "transformación" para que se duplique. Uno debemos girarlo 180º y distanciarlo en el eje Y
Luego para crear las zonas del eje X debemos duplicar todo y unirlo
Después de unirlo podemos ajustar
Ahora debemos tener el control del eje X, ya que con el ancho manipulamos eje X y eje Y
Debemos conectar el Largo al eje X
Lo mismo en la selección del pilar y de la esquina del techo
Control de ancho
Luego nos daremos cuenta que cuando aumentamos el ancho las paredes del eje X se quedan quetas
Si ajustamos el eje x de la traslación izquierda podemos ajustarlo, pero la idea es que sea automático...
...para ello necesitamos unas operaciones matemáticas sobre la entrada de ancho
Lo mismo para la zona derecha del eje X
Control de largo
Ahora necesitamos lo mismo para el eje Y
- Duplicamos el nodo "unir geometría"
- Luego agregamos una cuadriculo que nos servirá como techo unimos a la geometría
- Luego conectamos vértices X al "ancho" y vértice Y al largo, así cada vez que se modifique el ancho y el largo se modifique la cantidad de vértices la misma cantidad
- Lo mismo hacemos con el tamaño, pero a cada uno le restamos 1
Usamos definir material para agregar material al techo
Luego agregamos estos últimos nodos para ubicar el edificio encima del punto de origen