Vamos a "Editor de clips"
Lo primero configuramos la dimensión y los fps
Generalmente se utilizan minimo 8 Tracking para que Blender pueda detectar con mayor presición la distancia focal de la camara, la distporción de lente
Track
Lo que analiza es un patron que va a seguir
Search (buscar)
Es el area de busqueda que va a analizar en el Frame siguiente para detectar donde se ha movido el patron.
Si es demasiado pequeño Blender no va a ser capas de encontrar el patrón en el siguienet frame porque se sale dle area de busqueda
Y si es demasiado grande se4 demora más. con Ctrl presionadop podemos cambair la forma del Search
CorrelaciónLa correlaciónd etermina que Blender va aser capaz de detectar el patron aunque haya cierta diferencia en lso frame que puede provocarse por cambios de perspectiva, ruido, etc.
Es útil cuando hay un cambio de perspectiva. Cuando realizamos un punto de track lo que ocurre es como si se sacara una foto, y luego busca los patrones de acuerdo a esa foto que vendría a ser el Fotograme clave, pero también tenemos la opción de "Fotograma anterior" que durante cada frame Blender ira sacando fotos y luego ira trackeando de acuerdo a acda foto anterior
Calcular
Debemos ir a la opción "cálcular" y seleccionar "Calcular fotograma clave" y "distancia focal"
Luego presionamos en "Resolver movimiento de cámara"
Luego nos da el margen de error, que en este caso es menos de un pixel, y eso es muy bueno.
Dependerá de la resolución, en un video de 4k hasta 2 pixeles de error se puede considerar valido
Abrimos una ventana con vista 3d y a la camara le agregamos la restricción "Resolver cámara" con "clip activo"
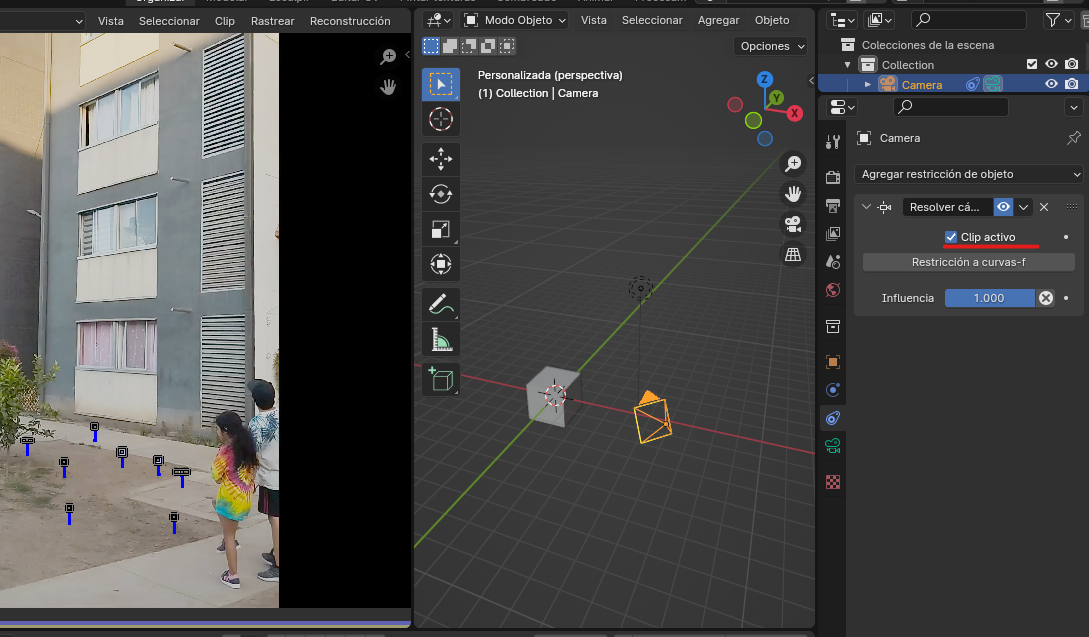
Luego debemos ajustar que la perspectiva encaje. Primero sleccionamos la cámar y el punto de pivote en cursor
Luego utilizamos escalar "S", mover "G" y Rotar "R" en lso ejes para que la perspectiva encaje
Luego en las opciones de la camar podemos reducir la opacidad del video
También podemos activar en el Overlays el "rastreo de cámara" convirtiendo los Track en algun objeto, como por ejemplo una esfera
Un truco bueno es sybdividir un plano y utilizar el warefrime
Luego lo podemos ajustar poara verificar si coincide con la perspectiva
Luego vamos a las opciones de objeto y activamos "Captor de sombras"
Luego para irnos a la composición podemos crear desde aquí una configuración autompátcia de nodos de composición
Se nos crea una carpeta con un background, pero nosotros ya creamos nuestro suelo para capturar la sombra, así la metemos en esta carpeta y la otra la borramos
Automáticamente se crean dos escenas: La Foreground contiene los objetos que vamos incorporar en el escenario y la background solo las sombras
En la escena background debemos colocar todo lo que proyecte sombra como indirecta
Y en Foreground la carpeta de background debe estar en indirecta
Éstos son los nodos que se crean por defecto
Luego es necesario agregar Curva para subir o bajar los tonos necesarios y una de Tono saturación parta igualar los valores. En este caso la saturación
