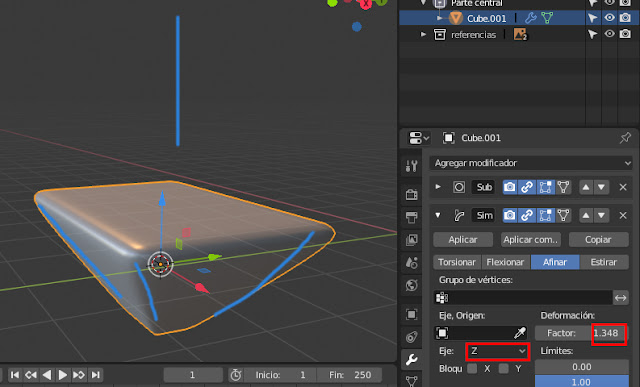Para poder generar realismo en una textura se suelen aplicar distintos tipos de mapas (imágenes) para generar efectos de relieve, y tridimensional sin la necesidad de tener polígonos y peso adicional en la malla (a excepción de los mapas de relieve)
Una textura es simplemente una imagen 2d proyectada en un objeto.
Desde texturas agregamos el nodo de imagen, cargamos la textura y lo conectamos a la entrada de color del sombreador que tengamos, en este caso es el BSDF Difuso. Con ello cambiamos el color del sombreador, por la imagen cargada.
Mapa de color (textura)
Ahora, para crear efectos realistas a la textura podemos agregar los conocidos mapas de normales que son; la misma imagen de aquella textura pero con cambios en el color, los cuales se conectan al material con ciertas configuraciones de nodos. Vamos a ver los más usados
Bump map (heigh)
Este mapa es en blanco y negro, y cuando lo aplicamos, lo blanco se identifica como si fueran 1, y lo más oscuro como si fuera cero. El fin de éste es crear un efecto o una sensación de realce, siendo las parte blancas las que indican elevación o relieve y las partes oscuras, la profundidad
Displacement map
El mapa de desplazamiento se usa junto con el modificador de desplazamiento para generar geometría extra, y así darle mayor realismo a una textura. Pero no genera tanto detalle como el bump.
El mapa de desplazamiento con el bump pueden ser iguales, o tener pequeñas diferencias dependiendo de lo que se busque
Normal map
Lo que hace el normal map es identificar un vector definido por los canales rgb que muestra la orientación de la luz generando la sensación de 3d.
Lo que hace es que las zonas más blancas las interpreta como zonas más brillantes y las zonas más oscuras con menos o sin brillo.
Es para que se pueda aplicar la característica de iluminación global (entorno) por medio del mapa. A las zonas blancas se les aplica mayor cantidad de oclusión y a las zonas negra menor
Roughness map
Un mapa de rugosidad define el brillo de al superficie generalmente en escala grises pero también se puede usar sRGB Gama.
Funcionamiento del metal
1. El mapa usado para el metal es llamado Albedo, pero es un mapa de color como el difuso, en escala de grises
2. Define que secciones son metálicas, y cuales no. El color blanco define mayor intensidad y color especular. Y viceversa con el negro
Displacement map
Bump map (heigh) para normal
En una textura de imagen cargamos el Bump map y lo conectamos a la entrada de altura de un vector llamado bump y luego, de la salida de normal de ese vector lo conectamos a la entrada de normal del o los sombreadores que tengamos. Podemos regular en el parámetro de strength la cantidad de detalles de el bump map
Bump map por desplazamiento
Podemos conectar este mapa directo a la entrada de desplazamiento, usando si queremos las matemáticas
Normal map
Éste debe ser conectado al input de normal del sombreador mediante un vector llamado normal map, en cuál debe estar conectado por la entrada de color a la imagen que contenga el normal map.
Normal + bump map
Como el bump map también puede irse por la entrada de Normal del sombreador, podemos combinar ambos mapas, y esto lo hacemos conectando el normal map a la entrada de normal del vector bump
Specular map
La imagen specular se conecta al factor de mezcla de una combinación de nodos en que esté precisamente el efecto de especularidad o reflexión
Occlusion map
El oclusion map, como es el mapa que determina la forma en que se aplica la iluminación de entorno, debe ser mezclada con el mapa de color base, para ello se usa un mezclador de color
Roughness map
Este mapa se conecta directo a la entrada de rugosidad del sombreador
Ahora si tenemos todos los mapas correctamente nombrados podemos si agregamos un nodo principal shader presionar Shift+Ctrl+T entonces podemos buscar las imágenes y se crearan solo las conexiones de nodos
¿Como crear los mapas de normales?
Tenemos varias formas
1. Subir la textura a una página que genere mapas de normales de forma online
2. Descargar un programa para sacar mapas de texturas