El riggin es el proceso de crear un sistema de controles digitales para animar un objeto 3d.
Esqueleto
Agregamos un hueso desde las opciones de "esqueleto", y automáticamente se crea un "armature" en las colecciones. Todos los huesos que vayamos creando desde el modo edición serán parte del mismo "armature"
Un hueso consta de 3 partes: la raíz, el cuerpo y la punta. En la raíz es donde se encuentra el punto de origen
En un hueso podemos pasar a tres modos, modo objeto, modo edición y modo pose
En modo edición podemos ir estruyendo para crear nuevos huesos, los cuales automáticamente están emparentados. Es decir, los huesos que salen desde la punta se convierten en huesos hijos, por lo que si pasamos a modo pose, y rotamos los huesos que salen de la punta se mueven junto con el
Pero si estruimos desde la raíz no sucede eso. Si en modo pose movemos con "G" el hueso que salió desde la raíz, este se separa
Luego cuando tengamos que estruir la parte de los brazos o piernas antes debemos activar la "Simetría en x" en opciones, y en estruir "ramificado"
Otra de las opciones es estrusión ramificada, y esta también la podemos realizar con Shift+E
Agregamos en restricciones de huesos la "cinemática inversa"
En las opciones de cinemática inversa seleccionamos la "armadura", el hueso como objetivo y movemos la longitud de la cadena para que esté en el hueso que corresponde
Si quisiéramos copiar la transformación al hueso de a bajo seleccionamos el objeto, luego el hueso donde está la restricción de rotación y finalmente el hueso donde queremos que se copie la transformación, presionamos Shift+Ctrl+C y seleccionamos "copiar transformación"
Podemos en cada hueso cambiar la influencia si así lo queremos
Aquí podemos ver que si rotamos el objeto los demás rotaran según su influencia
Luego podemos renombrarla
3. Desde este hueso de mecanismo creamos otro hueso para así crear tres más. El anterior lo borraremos y quedará vinculado pero sin jerarquía
11. Luego los usamos como objetivo de polo. Repetimos también el paso numero 9 en estos huesos ya que también se rotan (en este caso será -90°)
Esqueleto
Agregamos un hueso desde las opciones de "esqueleto", y automáticamente se crea un "armature" en las colecciones. Todos los huesos que vayamos creando desde el modo edición serán parte del mismo "armature"
En modo edición podemos ir estruyendo para crear nuevos huesos, los cuales automáticamente están emparentados. Es decir, los huesos que salen desde la punta se convierten en huesos hijos, por lo que si pasamos a modo pose, y rotamos los huesos que salen de la punta se mueven junto con el
Pero si estruimos desde la raíz no sucede eso. Si en modo pose movemos con "G" el hueso que salió desde la raíz, este se separa
Pero los que vamos creando desde esa misma punta se emparentan. Por lo tanto, desde la raíz se separan los huesos, y solamente en las puntas hay emparentamiento
Ahora si tenemos un modelo y queremos agregarle un hueso, este debe estar dentro del modelo, y para visualizarlo debemos ir a "visualización en vista" y activar "en frente"
Estando en modo edición si presionamos botón derecho tenemos varias opciones que podemos ejecutar en un hueso, como subdividir, invertir dirección (que funciona con Alt+F)
Otra de las opciones es estrusión ramificada, y esta también la podemos realizar con Shift+E
Hueso padre general
En esta zona tenemos tres huesos que salen de una raíz en el mismo punto. es decir ninguno de los huesos está emparentado
Ahora desde ésta misma raíz estruimos un hueso
Invertimos con Alt+F
Seleccionamos los huesos principales primero y finalmente el hueso "padre" y presionamos Ctrl+P para emparentar. Si seleccionamos "conectado" los huesos estarán soldados a este, y si seleccionamos "mantener desfasaje" los huesos se podrán desprender.
Ahora con este hueso podemos mover todo el esqueleto
Modo de reposo
Si vamos a modo pose (Ctrl+tab) y realizamos movimientos en los huesos, y luego regresamos a modo edición veremos como el movimiento vuelve al original, esta es la postura de reposo. Para volver a la postura de reposo seleccionamos todo (A) y presionamos Alt+R, Alt+S o Alt+G según queremos resetear las rotaciones, escalado o movimientos.
Si en modo pose tenemos una postura que queremos aplicar en el modo de reposo simplemente presionamos Ctrl+A y seleccionamos "aplicar pose como pose de reposo"
Cinemática inversa
Es una animación que funciona moviendo las cosas de a bajo arriba. Para aplicarlo tenemos el objeto que recibe la restricción y otro que sirve como objeto de esa restricción
Luego renombrados el hueso como "objetivo"
Al hueso como objetivo le eliminamos la jerarquía con Alt+p en modo edición
Luego movemos el hueso como objetivo
También podemos presionar Shift+i
Restricción de rotación
Si tenemos este conjunto de huesos que podría servir para animar un montón de cosas como por ejemplo, una planta, podemos agregar un hueso que sirva para rotar los otros fuera del mismo esqueleto general. Si queremos rotar el hueso final, podemos agregar una restricción como lo hicimos anteriormente, pero también seleccionando primeramente el "objeto" y luego el que servirá como restricción, y pulsar Shift+Ctrl+C y seleccionamos "copiar rotación"
Si quisiéramos copiar la transformación al hueso de a bajo seleccionamos el objeto, luego el hueso donde está la restricción de rotación y finalmente el hueso donde queremos que se copie la transformación, presionamos Shift+Ctrl+C y seleccionamos "copiar transformación"
Podemos en cada hueso cambiar la influencia si así lo queremos
Aquí podemos ver que si rotamos el objeto los demás rotaran según su influencia
Librería de poses
Si queremos guardar una pose vamos a pose > librería de poses > añadir pose.
Luego podemos renombrarla
Ahora podemos acceder a las librerias de poses en las opciones de esqueleto y asignar. Ahora si presionamos Ctrl+L y la ruedita del ratón podemos ir cambiando entre las distintas poses
Tipos de huesos
Tenemos tres tipos de huesos.
1. Los deformadores. Son los que deformarán la malla
2. Los de mecanismos. Hacen que funcione ciertas restricciones como el IK
3. Los de control. Son los que vamos a mover para realizar las poses, para ello podemos usar emparentamientos o restricciones de movimiento
Veamos como funcionan...
IK: Cinemática inversa - S/J: Sin jerarquía - CS: Conectado superior
1. Crear los huesos de deformación, los cuales nos indican donde están las articulaciones. Podemos usar el imán en volumen y centro.
2. Creamos un hueso de mecanismo (siempre tienen que estar sin jerarquía, desconectarlo con Alt+P > "eliminar superior"). Con este haremos la IK en el segundo hueso presionando Shift+I
3. Desde este hueso de mecanismo creamos otro hueso para así crear tres más. El anterior lo borraremos y quedará vinculado pero sin jerarquía
4. Conectamos este hueso de control como padre de el hueso de mecanismo (Ctrl+P > desfajase)
5. Creamos dos hueso más de mecanismo y realizamos un IK (Shift+I) con los huesos deformadores próximos. Configuramos en las opciones de restricción IK de ambos una longitud de cadena de 1
6. Ahora emparentamos este hueso de mecanismo con el hueso de control como padre (Ctrl+P > mantener desfasaje)
7. Estruimos un nuevo hueso desde el mismo hueso de control y lo emparentamos con el ultimo hueso de mecanismo (Ctrl+P > mantener desfasaje). Este nuevo hueso no puede salir desde el hueso de mecanismo o de deformación
8. Agregamos un hueso desde la rodilla, el cuál nos servirá como Control de polo de la rotación en la rodilla. Al hueso con la IK le agregamos este hueso
9. Si movemos el hueso que está arriba de la IK podremos ver como se comporta la rodilla. Y si activamos la visualización de los ejes veremos como estos se han rotado. Pasando de modo edición a pose veremos esa rotación. Ajustamso en la IK el ángulo polar a (en este caso 90°)
11. Luego los usamos como objetivo de polo. Repetimos también el paso numero 9 en estos huesos ya que también se rotan (en este caso será -90°)
Capas
Podemos, en modo edición, separar los tipos de huesos en capas presionando M
Cambiar forma a los huesos
Agrego el objeto que tenga la forma a reemplazar en el hueso. En este caso, un círculo, podemos agregarlo a una colección aparte
Seleccionamos el hueso en modo pose y vamos a las opciones de hueso en vista. Entonces asignamos el objeto.
Luego para editarlo debemos ir al objeto original, y al editarlo, moverlo en modo edición, se aplican los cambios al hueso
Fuentes
https://www.youtube.com/watch?v=4w6xVfyo5KM&t=45s

















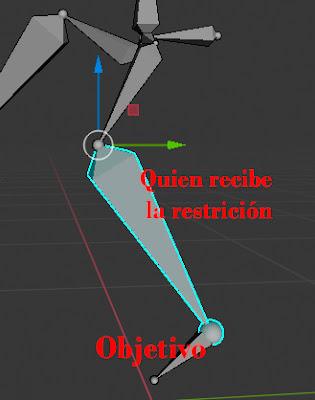






























No hay comentarios:
Publicar un comentario