Rocas con rock generator
Debemos activar el addon "Rock generator" que se encuentra en los addon a prueba
Luego se nos abre una ventana de procesamiento donde podremos crear y manipular las forma de nuestras rocas
Necesitamos tener un objeto que sirva como comisionado de las enredaderas más una hoja para reemplazar
Luego en la barra de herramientas derecha vamos a las opciones de Ivy Generator y si presionamos "Add New ivy" se creará la enredadera comenzando desde el cursor y se adherirá en el objeto próximo. Antes podemos definir el largo de ella
Después de agregar la enredadera si cambiamos parámetros para actualizarlo debemos presionar en Update Ivy
Si queremos convertir esos plan os en hojas le agregamos el material con el mapa de opacidad si ya lo tenemos
Luego que estén creados debemos seleccionar el cono en modo edición y eliminarlo seleccionando con L y borrando los vértices
Luego seleccionamos el pasto primero, luego el terreno donde se pretende esparcir. Con F3 buscamos "Scatter objects" y damos clic
Pintamos en el lugar donde queremos que el pasto se ubique
Lo que debemos hacer es seleccionar los triángulos y borrarlos
Luego agregamos un sistema de partículas de pelo. Lo principal que tenemos es la cantidad de pelo y el tamaño
Agregamos el grupo de vértices
Agregamos pasto que pueden ser geometrías, pero en este caso será una textura con su colección de mapa opacidad
Los separamos, les damos formas y lo agregamos a una colección
Escalamos a un tamaño aproximado
En procesar seleccionamos la colección de pasto y las opciones de rotación, escala y escoger aleatoriamente
Luego presionamos "Avanzado". Nos ubicamos justo en el sector donde pintamos la influencia y podemos ir viendo la cantidad de emisión y longitud de acorde a lo que necesitemos
Al activar avanzado se adiciona Rotacin. Es importante tener el eje de orientación en el X. Si la fase está en 0 significa que esta en la posición central, la cual podemos ir randomizando con "Aleatorizar"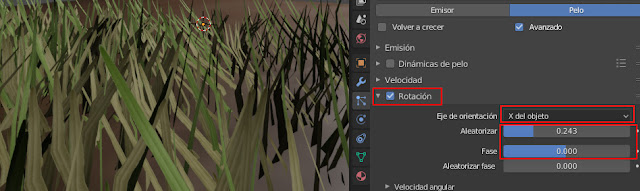
Luego habilitamos Secundarias (Children) escogiendo "interpolado". La cantidad de children que coloquemos en el render serán las veces que se multiplicarán las partículas ubicándose entre los espacios. Si en el numero de emisión tenemos 500, por cada 1 partícula emitida se agregaran 4. Es decir, 500 se multiplica por 5
Luego vamos nuevamente al modo de pintar influencias y podemos ubicar libremente pasto
Luego se nos abre una ventana de procesamiento donde podremos crear y manipular las forma de nuestras rocas
Si aumentamos el display detail podemos darle mayor detalle a la roca
Hiebra o enredadera en Blender
Lo primero que debemos hacer es activar el addon
Generation Setting: Aleatoriedad en la posición de las hiedras
Size Settings: Es el manejo de el largo y el tamaño de la hiedra
Weight Settings: Configuración del peso, el cual involucra la adhesión de las hiedras
Branch Settings: Grosor de las ramas
Grow laves: Visualizar las hojas
Leaf Settings: Tamaño y randomización
Para ubicar las hiedras en un lugar especifico simplemente seleccionamos esas zonas en modo edición y movemos el cursor a los seleccionado
Si queremos convertir esos plan os en hojas le agregamos el material con el mapa de opacidad si ya lo tenemos
Dispersar hierba con Scatter Object
Esta acción ma realizaremos con un modificador llamado "Scatter Objects"
Luego agregar un cono, el cual nos servirá como direccionado del pasto. Luego en modo edición debemos ocultarlo (H) y agregar el pasto al rededor del punto de origen
Luego que estén creados debemos seleccionar el cono en modo edición y eliminarlo seleccionando con L y borrando los vértices
Luego seleccionamos el pasto primero, luego el terreno donde se pretende esparcir. Con F3 buscamos "Scatter objects" y damos clic
Pintamos en el lugar donde queremos que el pasto se ubique
Vamos a las opciones de Object Scatter y podemos cambiar algunas opciones. Importante es que rotación este en 0 para que quede derecho
El radio determina hasta que o punto se dispersar en relación de la linea
Desplazamiento ubica los objetos sobre o por debajo de la linea
Luego de dar enter para que se ejecute la dispersión se nos crean unos triángulos. Lo que debemos hacer es seleccionar los objetos, presionar Ctrl+A y seleccionar "Make instantes Real" para que todo se separe como en objetos distintos
Lo que debemos hacer es seleccionar los triángulos y borrarlos
Cesped con particulas y peso
Creamos un plano o terreno y pasamos a modo de pintar influencias o pesoy pintamos un sector para que así se cree automáticamente un grupo de vérticesAgregamos pasto que pueden ser geometrías, pero en este caso será una textura con su colección de mapa opacidad
Los separamos, les damos formas y lo agregamos a una colección
Escalamos a un tamaño aproximado
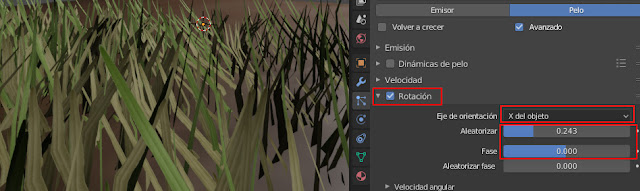
Luego habilitamos Secundarias (Children) escogiendo "interpolado". La cantidad de children que coloquemos en el render serán las veces que se multiplicarán las partículas ubicándose entre los espacios. Si en el numero de emisión tenemos 500, por cada 1 partícula emitida se agregaran 4. Es decir, 500 se multiplica por 5
Luego vamos nuevamente al modo de pintar influencias y podemos ubicar libremente pasto
































No hay comentarios:
Publicar un comentario