Luego de improtar el FBX exportado de mixamo, para crear el control simplemente seleccionamos el rig y le damos a create control rig
Luego para modificar errores en la animación debemos ir frame por frame

Para solucionar los problemas sin tener que ir frame por frame podemos trabajar por capas usando el siguiente addon:
Luego de instalar el addon podemos agregar el animation layer seleccionando un hueso y dandole a +. Automáticamente se crea un layer base, ese layer es la animación principal y el layer es la animación que vamos a super poner. Simplemente nos posicionamos donde está el error y corregimos grabando un keyframe

Para transferir la animación de otro esqueleto simplemente importamos el Fbx de mixamo (sin mover de la posición en que se importó), agregamos ese esqueleto en source y aplicamos
Simple retarget tool
Podemos probar simple retarget tool con un modelo creado del mismo MB-lab al cuál vamos a transferirle la animación de un fbx exportado de mixamo.
Primero seleccionamos ambos huesos y nos vamos al modo pose
- Comenzamos con el hueso de la pelvis, al cuál debemos desbloquearle la posición
- Luego seleccioanmso el hueso de la pelvis de fbx mixamo, luego al que queremos transferir con shift
- Seleccionamos desde las opciones de pose, el "retarget root"
Podemos exportar los preset, simplemente seleccionando ambos huesos e ir a "export preset" lo cuál guardará un .txt
Luego si tenemos otro modelo mblab con el mismo esqueleto podemos seleccionar ambos huesos y vamos a import preset
Con Rokoko podemos simplemente agregar ambos esqueletos y presionar en "build bone list" para crear automáticamente la conexión entre los huesos y luego generar el "Retarget Animation", pero funciona bien solo con huesos que tengan los mismos nombres como por ejemplo estos 2 que vienen de mixamo
3. Seleccionar primero el spine_fk.002, luego el spine_fk.001, presionar Ctrl+P y seleccionar "mantener desfasaje"
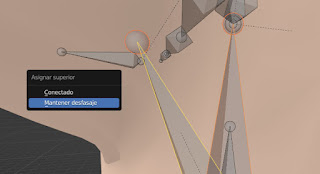
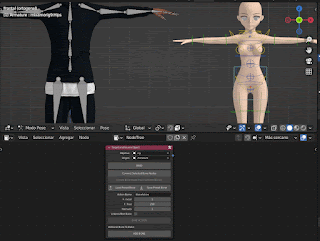
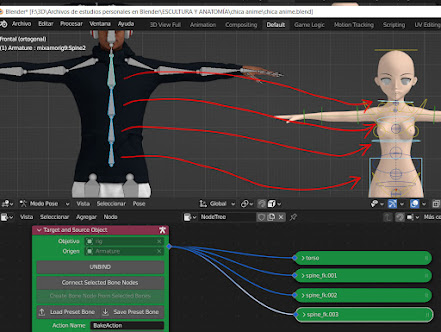
Debemos seleccionar el hueso del cuello y activar el seguimiento de cabeza y cuello
Y finalmente cuello y cabeza
2. Cuando se carga en nuestra escena nos aparecen los rig, primeramente abrimos el árbol de nodos y los eliminamos de "objetivo" y "origen" para luego suprimirlos de la escena
Renim es el más efectivo para transferir la animación de mixamo a un rigify.
Debemos primero aplicar todas las transformaciones en el fbx importado para evitar problemas
Luego hay que hacer 3 configuraciones al esqueleto del rigify
Debemos seleccionar éstas dos zonas del rig y pasarlas a modo edición
1. Seleccionar primero el spine_fk, luego el torso, presionar Ctrl+P y seleccionar "mantener desfasaje"
2. Seleccionar primero el spine_fk.001, luego el spine_fk, presionar Ctrl+P y seleccionar "mantener desfasaje"3. Seleccionar primero el spine_fk.002, luego el spine_fk.001, presionar Ctrl+P y seleccionar "mantener desfasaje"
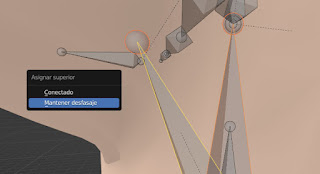
1. Creamos un nodo desde "agregar"
2. Agregamos el rig del rigify como "objetivo"
3. Agregamos el rig de mixamo como "origen"
4. Seleccionamos el torso de del esqueleto de mixamo, luego el el torso del rig de rigify con shift presionado y le damos a "create con
5. Luego presionamos en para probar el movimiento
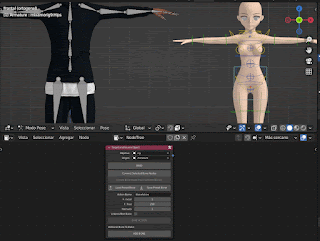
Luego vamos haciendo el mismo procedimiento con los otros huesos respectivos del spine
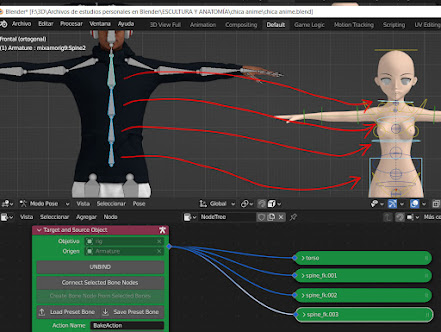
Seguimos igualmente con las piernas
Luego los brazos
Luego al actívar la animación desde las acciones con lo cuál podremos observar pequeños errores...
Para solucionar esos errores podremos ir al nodo que tenga relación a ese hueso y corregirlo
Para una mejor organización podemos usar los marcos con Ctrl+J
Importar árbol de nodo
1. El primer paso es ir a archivo, anexar, luego buscar la carpeta NodeTree dentro del archivo .blend y cargar el árbol de nodo
2. Cuando se carga en nuestra escena nos aparecen los rig, primeramente abrimos el árbol de nodos y los eliminamos de "objetivo" y "origen" para luego suprimirlos de la escena
3. Luego seguimos exactamente los pasos anteriores sobre el rigify
4. Finalmente agregamos ambos rig en "objetivo" y "origen"






















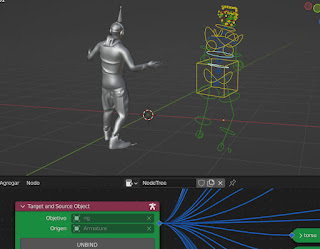



No hay comentarios:
Publicar un comentario