¿Que es la composición?
La composición es la forma de organizar elementos en una escena de una manera agradable, estética y llamativa. En la postproducción usamos herramientas de corrección de color o efectos para poder realizar los ajustes finales. La composición se divide en tres partes
Elemento focal. Se podría decir que es el elemento principal en la escena y que nuestra vista tiene que dirigirse. Naturalmente tienen un alto contraste, saturación, están enfocados en la cámara, están en movimiento, son caras o figuras. Entre las cosas que influencian al elemento focal son la linea guía, el enmarcado y la geometría.
La estructura. Organización de elementos basados en una regla. Reglas comunes: Regla de tercios, número áureo, pirámide, simetría.
El equilibrio. Asegura que el peso visual de la imagen esté equilibrado. Ésto incluye: Tamaño, alto contraste, saturación, caras, figuras.
Tanto en Cycles como en Eevee tenemos la posibilidad de visualizar los pases desde la vista sombreado
Pases de luz
Cada pase de luz tiene tres opciones. Directo, indirecto y color
Pase color. Es la textura y el color puro sin información de sombreado.
En directo e indirecto no hay información de texturas porque ahí solo tenemos el revestimiento.
Pase directo. No contiene información de rebotes ya que es la luz que viene directa desde una fuente o emisión
Pase indirecto. Tenemos los rebotes que son los colores que proyectan objetos cercanos o el suelo
Difuso Es el tipo de iluminación difusa. Es lo que colorea el sombreado de tu imagen sin reflecciones, transparencias ni nada
Glossy Es donde están todos los reflejos incluyendo los "especulares"
Otros pases
Transmisión: Es toda la información de transparencia de los objetos
Subsurface: Es la información de subsurface en los objetos que la contenga
Volumen: Cualquier efecto de niebla y volumetría en la escena
Emision: Cualquier objeto que tenga un material de emisión aparecerá aquí
Enviroment: La textura generada por el entorno, puede ser un color o un HDRI.
Ambient oclusión: Éste se utiliza principalmente para componer cosas en video (imágenes en movimiento)
Conexión básica
Para previsualizar usamos el Ctrl+Shift+Botón izquierdo del ratón y con ello iremos saltando en cada pase. Otro truco es seleccionando ambos puertos que queremos conectar con Shift, y luego presionando F conectamos. Para ver un pase en especifico presionamos directamente en el círculo de salida
Aquí tenemos un diagrama tomado de la documentación de Blender sobre como deben ir conectados los passes. El signo + indica que debemos mezclar los passes en modo "adicionar" y el X en modo "multiplicar"
Lo que se traduce en ésto
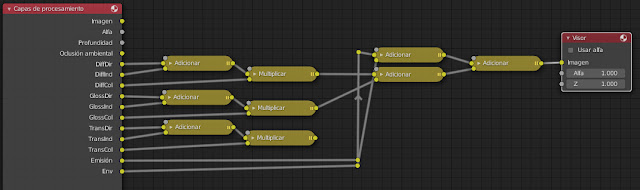
Aquí tenemos un ejemplo
Salida profundidad: Es la distancia desde la cámara hasta los objetos
Salida de normales: Sirve para modificar la iluminación de una escena
Salida vector: Contiene información del desenfoque de movimiento
Salida UV: Nos permite modificar el texturizado sin tocar el modelo
Index
Sirve para realizar enmascarados.
Primeramente debemos designarle un numero de index a los objetos
Y a los materiales
Luego con el nodo ID a mascara designamos el indice especifico que corresponda al o a los objetos o materiales para realizar un enmascarado
Cryptomatte
Agregamos un nodo crypto mate y conectamos todas las salidas del render respectivamente al nodo
Luego tenemos tres salidas, imagen, escoger y mate. Vamos a usar la salida escoger y seleccionaremos los objetos que queremos incluir con el gotero "adicionar"
Luego podemos usarlo para enmascarar. Por ejemplo queremos cambiar el color solo a ese objeto, pasamos la salida del nodo difusse color a un mix en modo multiplicar y usamos la salida "Mate" como factor de mezcla
Combinar otras capas de render
Si tenemos imágenes que hemos renderizado en otras capas usamos el nodo "superponer con alfa"
Imagen de fondo
Podemos cargar una imagen con el nodo textura de imagen o simplemente arrastrándolo hacia el visor de nodos. Éste lo mezclamos con mix color y usamos la salida alfa del render para superponer las imágenes que tenemos sobre ésta. Luego para ajustar la imagen usamos el nodo "transformación". Si nuestra imagen tiene ruido podemos usar el nodo "reducción de ruido"
Imágenes superpuestas
Si queremos superponer una imagen en la cuál el fondo es negro debemos mezclarla con el modo de fusión "Adicionar" que lo que hará es eliminar el negro dejándola como una imagen transparente superpuesta
Ahora nuestra imagen tiene otras dimensiones debemos escalarla para que se ajuste al tamaño correcto. Para ello usamos el nodo transformación.
Crear una viñeta
Para realizar una viñeta necesitamos dos nodos. Máscara elíptica y desenfocar
Efecto con líneas
La conexión se hace con el mezclador en modo "multiplicar"
Un pequeño truco que podemos hacer es usar el nodo Blur para generar brillos. Desde la salida donde hemos mezclado las lineas y el color entramos a un Blur que podemos configurarlo en 10x10. Luego esa salida la mezclamos con la salida sin el efecto y lo hacemos en modo "adicionar"
Salidas con canales de color
Si quisiéramos modificar un color en especifico de una imagen podemos usar el nodo "separar RVAa" el cuál contiene una entrada de color y tres salidas de datos correspondientes a los canales rojo, verde y azul más otra salida de alfa.
Aquí podemos ver cómo saliendo desde la salida A (azul) podemos modificar las nuves, lo cual lo regulados con "color ramp", y si añadimos un nodo "invertir" modificamos el cielo
Efectos de distorsión
Como tenemos el nodo de separar RVA también tenemos el nodo "Combinar RVA". A cada canal podemos agregarle un nodo mover para así desplazar cada canal en una dirección y generar éste efecto
También podemos usar el nodo "Distorsión de lente"
Tutoriales de referencia
https://www.youtube.com/watch?v=cbRxtn5QnTA&list=RDQMS-fTy_CwD_w&index=14
https://www.youtube.com/watch?v=NzHjHYRVhk8&list=RDQMS-fTy_CwD_w&index=11
https://youtu.be/2mBwyy5hRh8
https://youtu.be/xFXrnl7E1Qk
Como tenemos el nodo de separar RVA también tenemos el nodo "Combinar RVA". A cada canal podemos agregarle un nodo mover para así desplazar cada canal en una dirección y generar éste efecto
También podemos usar el nodo "Distorsión de lente"
Tutoriales de referencia
https://www.youtube.com/watch?v=cbRxtn5QnTA&list=RDQMS-fTy_CwD_w&index=14
https://www.youtube.com/watch?v=NzHjHYRVhk8&list=RDQMS-fTy_CwD_w&index=11
https://youtu.be/2mBwyy5hRh8
https://youtu.be/xFXrnl7E1Qk

























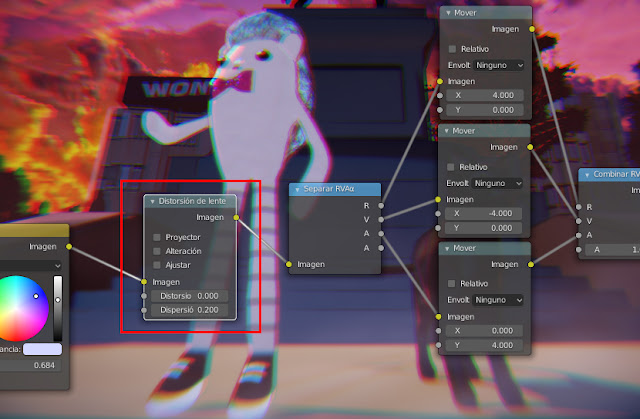



No hay comentarios:
Publicar un comentario