Mapa UV es una forma de asignar una textura 2d a un objeto 3d. Primero vamos a generar un mapa UV desde una primitiva. Si agregamos una primitiva (Ctrl+A) y vamos a la barra de transformación (T) nos aparecen estas opciones de "agregar cubo" en este caso (solo nos aparecen cuando agregamos el objeto). Entonces seleccionamos "generar UV"
Creamos otra ventana y la ponemos en vista "Editor de UV"
Si pasamos a modo edición podemos ver el mapa UV y editarlo, pero si estruimos el objeto, no cambiará el mapa
Para poder crear nuevo mapa UV luego de alterar el objeto debemos identificar nuevas costuras, que son los dobles que se definen para el mapa (las lineas rojas). Para ello primeramente en UVs seleccionamos "Costuras a partir de islas"
Cuando extruimos podemos ver que estos nuevos bordes no están marcados en rojo
Primeramente los seleccionamos los bordes y presionamos Ctrl+E y seleccionamos "Marcar como costura"
Luego con A seleccionamos todo. Presionamos U y "Desplegar"
Entonces se crea todo el nuevo mapa UV
Ahora veamos lo con otro tipo de objeto creado y con un modificador de subdividir superficie
Seleccionamos en modo de edición sus áreas, remarcando en argollas las zonas para definir costuras en islas, como la base de la botella, y el aro de la boquilla.
Luego seguimos los mismos pasos anteriores de definir las costuras con Ctrl+E >"marcar como costura" y seleccionando todo (A), U>"Desplegar".
Ahora, cuando apliquemos la subdivisión superficie veremos como cambia el mapa UV
Ahora podemos poner una textura, y puede ser fuera o dentro de Blender. Vamos a crear una dentro, pero primero debemos crear un material nuevo en modo edición, y presionar "NUEVA"
Al presionar "Nueva" aparece un pequeño cuadro de configuración para algunos detalles de la imagen. Nombre, dimensiones y tipo de imagen. Tenemos 3, elijamos "cuadricula UV"
Ahora vamos a la vista editor de nodos y con Ctrl+A agreguemos una textura de "imagen de entorno"
Podemos presionar en abrir para cargar una textura externa y el icono de la imagen para seleccionar un interna
Seleccionemos una interna
Conectemos por medio de color y en la vista de textura podremos visualizarlo
Para editar vamos a la vista de editor UV y en una de las islas si seleccionamos una cara como ésta que se indica, y presionamos "L" se seleccionará toda esa isla. La cuál podemos rotar (R), escalar (S) y mover libremente (G) para ir cambiando la posición de la imagen en la superficie. También si quisiéramos ocultar una isla simplemente con H. Y mostrar nuevamente con Alt+H
Luego seleccionamos los bordes y los vamos alineando de la misma forma
Luego se visualiza la otra parte, se oculta la parte ya alineada, y se alinea ésta
Creamos otra ventana y la ponemos en vista "Editor de UV"
Si pasamos a modo edición podemos ver el mapa UV y editarlo, pero si estruimos el objeto, no cambiará el mapa
Para poder crear nuevo mapa UV luego de alterar el objeto debemos identificar nuevas costuras, que son los dobles que se definen para el mapa (las lineas rojas). Para ello primeramente en UVs seleccionamos "Costuras a partir de islas"
Cuando extruimos podemos ver que estos nuevos bordes no están marcados en rojo
Primeramente los seleccionamos los bordes y presionamos Ctrl+E y seleccionamos "Marcar como costura"
Luego con A seleccionamos todo. Presionamos U y "Desplegar"
Entonces se crea todo el nuevo mapa UV
Ahora veamos lo con otro tipo de objeto creado y con un modificador de subdividir superficie
Seleccionamos en modo de edición sus áreas, remarcando en argollas las zonas para definir costuras en islas, como la base de la botella, y el aro de la boquilla.
Luego seguimos los mismos pasos anteriores de definir las costuras con Ctrl+E >"marcar como costura" y seleccionando todo (A), U>"Desplegar".
Ahora, cuando apliquemos la subdivisión superficie veremos como cambia el mapa UV
Ahora podemos poner una textura, y puede ser fuera o dentro de Blender. Vamos a crear una dentro, pero primero debemos crear un material nuevo en modo edición, y presionar "NUEVA"
Al presionar "Nueva" aparece un pequeño cuadro de configuración para algunos detalles de la imagen. Nombre, dimensiones y tipo de imagen. Tenemos 3, elijamos "cuadricula UV"
...se crea ésta imagen...
Ahora vamos a la vista editor de nodos y con Ctrl+A agreguemos una textura de "imagen de entorno"
Podemos presionar en abrir para cargar una textura externa y el icono de la imagen para seleccionar un interna
Seleccionemos una interna
Conectemos por medio de color y en la vista de textura podremos visualizarlo
Para editar vamos a la vista de editor UV y en una de las islas si seleccionamos una cara como ésta que se indica, y presionamos "L" se seleccionará toda esa isla. La cuál podemos rotar (R), escalar (S) y mover libremente (G) para ir cambiando la posición de la imagen en la superficie. También si quisiéramos ocultar una isla simplemente con H. Y mostrar nuevamente con Alt+H
Luego para poder alinear de forma correcta seleccionamos con Alt estos bordes, presionamos W y luego podemos elegir "auto alineación" o "Alinear X" según corresponda. Los próximos bordes los vamos alienando simplemente seleccionándolos y presionando Shift+R (se repetirá la ultima opción seleccionada)
Para alinear los bordes verticales de la botella debemos seleccionar ésta zona y ocultarla (H)
Luego seleccionamos los bordes y los vamos alineando de la misma forma
Luego se visualiza la otra parte, se oculta la parte ya alineada, y se alinea ésta
Ahora si quisiéramos pegar una etiqueta en ésta botella primero seleccionamos la zona pertinente y en UVs seleccionamos "empacar islas"
Luego "exportar organización de UVs"
Si solo queremos exportar lo seleccionado destiqueamos "Todas las UV"
Ahora, si editamos la imagen o creamos una de forma externa la podemos importar
Luego en editor de nodos seleccionamos esa imagen
Para editar esa imagen vamos a la vista "editor de UV e imágenes" y seleccionamos el modo "pintar"
En la barra de herramientas (T) tenemos varias opciones como los tipos de pincel, fundido donde podemos elegir la forma en la que nosotros mezclamos nuestras pinceladas, entre otras opciones
















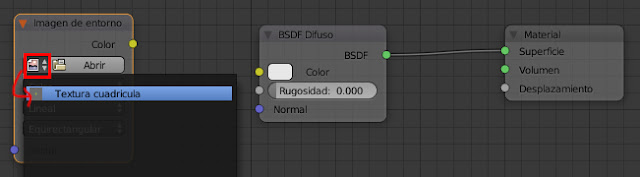
















No hay comentarios:
Publicar un comentario