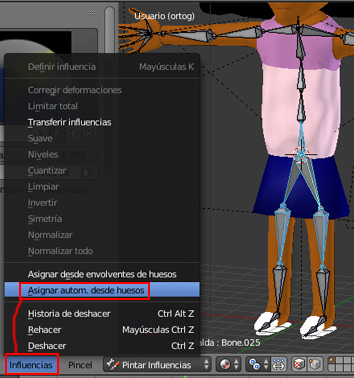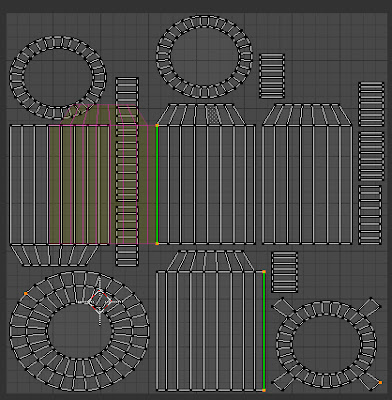Lo primero que debemos hacer es ubicar el cursor en el centro
Luego a cada objetos que compone el personaje y que contendrá el esqueleto. Excepto la cabeza en este caso debemos moverle su punto de origen al cursor. En la barra de transformación (T) en herramientas>editar Definimos el origen al cursor 3d
Luego creamos un hueso individual con Shift+A
tiqueamos rayos X
Luego en modo edición podemos ir adaptándolo al cuerpo simplemente moviendo las esferas
Presionando E podemos ir estruyendo para armar el esqueleto, y también podemos seleccionar subdividir presionando W o en la barra de trasnformación (T)
Luego para copiar brazos y piernas las seleccionamos con Shift
Cambiamos el punto de pivote a cursor 3D
Luego duplicar con Shift+D y presionar Ctrl+M y X para copiar. Si movemos alguno y queremos regresar a la posición base Ctrl+R
Luego vamos al modo pose
Seleccionamos primero el objeto y luego el esqueleto, presionamos Ctrl+P
Ahora en modo pose podemos rotar cada hueso para probar las poses. Para volver a la posición original Alt+R
En algunas zonas podremos ver como al realizar una rotación del hueso se producen errores. Para solucionar ésto debemos cambiar las influencias del objeto (en éste caso la falda del personaje)
Si seleccionamos la falda y vamos a grupos de vértices veremos como tenemos varios, los cuales los podemos borrar de la siguiente forma
Seleccionemos, en modo pose, los huesos que afectan directamente a la falda
Luego soltamos y simplemente seleccionamos la falda
Vamos a modo pintar influencias y en influencias podemos seleccionar una automatización desde huesos
...y se crean automáticamente unas influencias
Probamos para ver si funcione. En este caso no funcionó
Si es así podemos pintar manualmente las influencias para mejorarlo, donde el azul es 0% y rojo 100%
´Luego la cabeza la vamos a emparentar. Justo en éste hueso ubicamos el cursor 3D
Luego la cabeza y todos los objetos que la componen, en este caso, pelo, cejas y ojos, les movemos su punto de origen a ese cursor 3D
Luego hacemos lo mismo que la vez anterior. Seleccionamos ese hueso en modo pose, luego soltamos y seleccionamos la cabeza con los objetos a emparentar y por ultimo el hueso con Shift. Luego presionamos Ctrl+P y elegimos Hueso, entonces se emparenta